カテゴリー
Amazonサービスのレビュー webライター アパレル サブスクのレビュー プログラミング 仕事 体験談・レビュー 働き方 北海道のライフハック 北海道の話 北海道の風景 好きな作品レビュー 札幌移住の話 楽に生きる考え方 買って良かった物のレビュー 転職 辞め方 退職代行
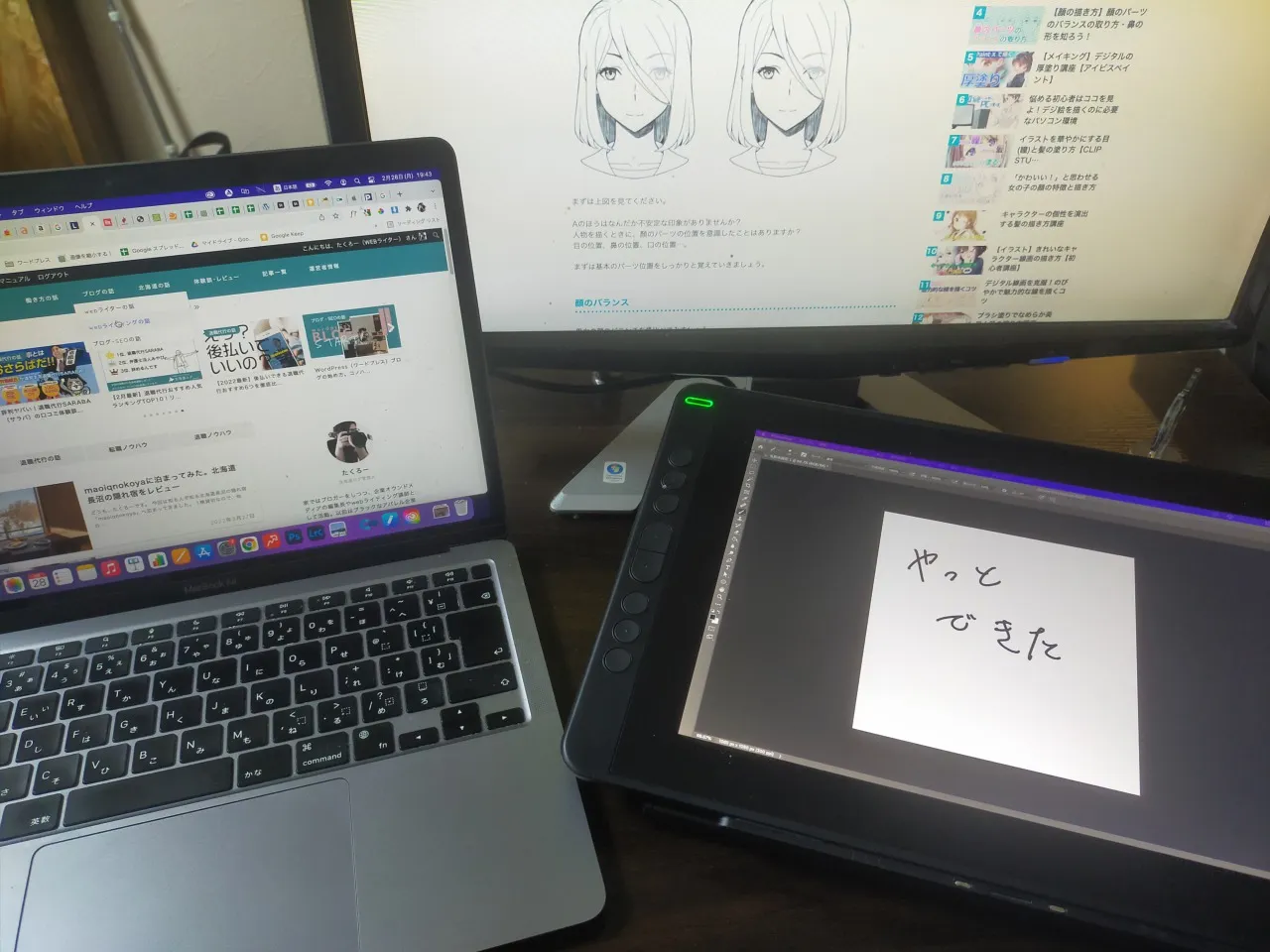
どうも、たくろーです。
今回は「M1 Macbook Airから外部ディスプレイ2台に出力する方法」を解説します。
さて、M1 Macbook Airは、基本的に「外部ディスプレイ1台」にしか出力できない仕様になっています。
しかし今回ペンタブを導入したことで、どうしても「外部ディスプレイ+液タブ」の環境を作りたくなり「DisplayLink」を利用して外部ディスプレイ2台に画面出力してみました。
僕の場合は片方を液タブに出力していますが、これが普通のディスプレイだったとしても同じ手順でOKです。
簡単にいえば、1台目のディスプレイは普通に繋げて、2台目のディスプレイには下記の「DisplayLink対応アダプタ」をかまして繋げる形で対応しました。
アプリのインストールなどで少々手こずりましたので、手順をわかりやすく解説していきます。
※この記事はPRを含みます。すべてのコンテンツは筆者の調査や経験をもとに制作しております。詳しくはコンテンツ制作ポリシーをご確認ください。
M1 Macbook Airからディスプレイ2台に出力するには、「DisplayLink」という技術を利用する必要があります。
M1チップ搭載のMac book Airは「外部ディスプレイは1枚までしかダメ」と制限されています。その理由は定かではありませんが、とにかく普通にディスプレイを繋ぐだけだと1台にしか出力できません。
※ちなみに今回購入した液タブは「USB-typeC」のケーブルだけでも繋げられる仕様でしたが、やはり無理です。HDMIだとかUSBだとか関係なく、とにかく外部ディスプレイは1台しか出力できません。
そんな制限をクリアできるのが「DisplayLink」に対応したアダプターです。
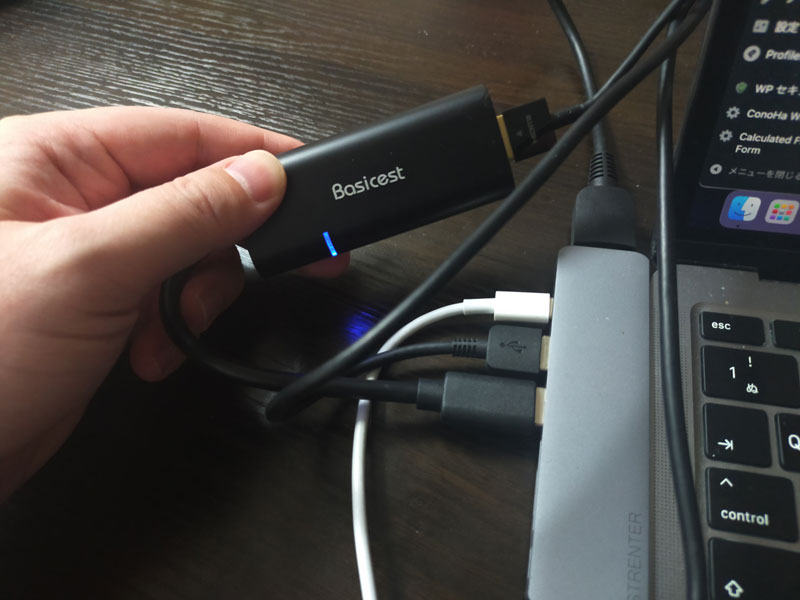
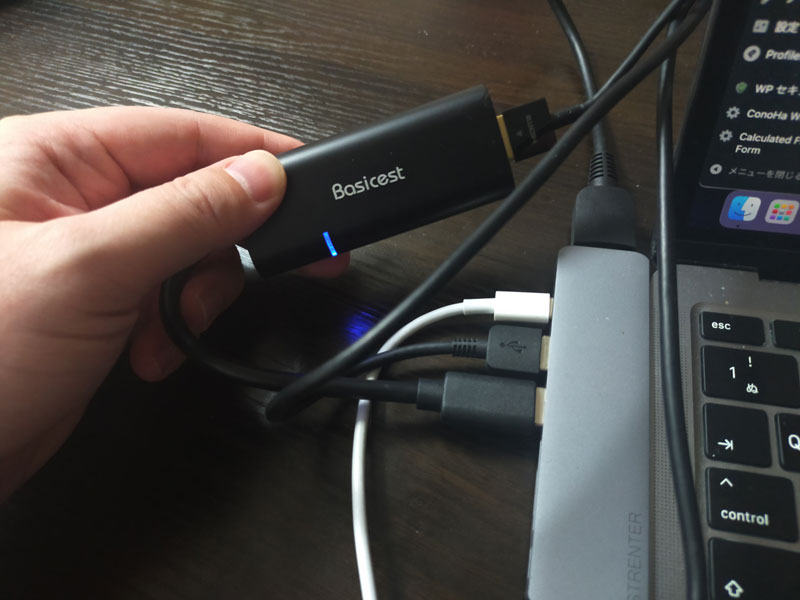
DisplayLinkとは「画面記録」の仕組みを応用して、USBポートを介して複数のディスプレイに画面出力する技術です。
「DisplayLink Manager」という専用アプリを入れて、DisplayLinkに対応したアダプターをPCに繋げて、2台目のディスプレイはアダプタ経由でディスプレイに接続すればOK。なお1台目のディスプレイは普通に繋ぎます。
今回はこの手順でセットアップしてみました。
さっそくですが、M1 Macbook Airからディスプレイ2台に出力する手順を解説していきます。
下記の通り4ステップで見ていきましょう。
何はともあれ、DiaplayLink対応アダプタを用意する必要があります。僕は下記のアダプタを選びました。M1 Macbook Airに対応していることを確認済みです。
外部ディスプレイを2台にしたいだけなら、これで必要十分です。
なおPC側の端子はUSB 3.0ですので、USBを指すためのハブも必要になります。デフォルトだとUSB-TypeCの端子しかありませんからね。
ディスプレイを2台にしようとしているくらいですから、すでにハブくらい持っているとは思いますが、もしもなければ下記のようなハブも用意しておきましょう。
アダプタを用意しても、ただコードを繋ぐだけでは機能しません。専用アプリをインストールしましょう。
上記のページから「DisplayLink Manager」をダウンロードします。下記の項目ですね。
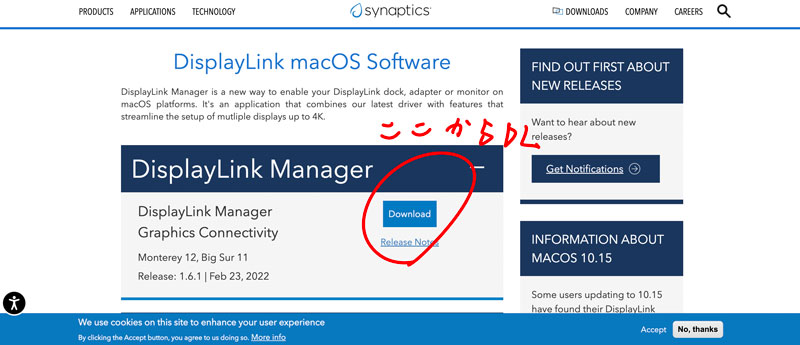
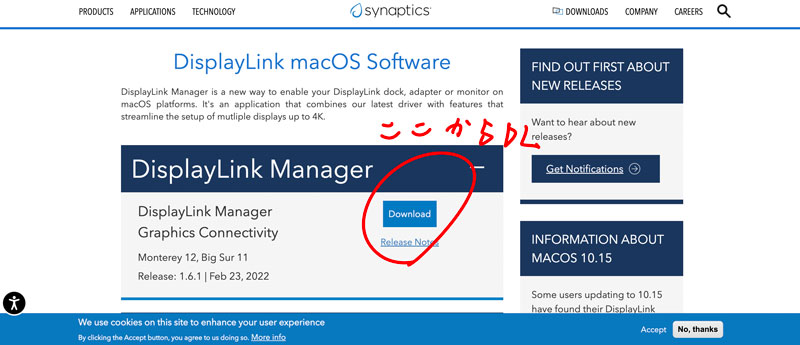
次の画面でAcceptを押したらダウンロードされますので、ダウンロードされたファイルをクリックしてインストールしましょう。
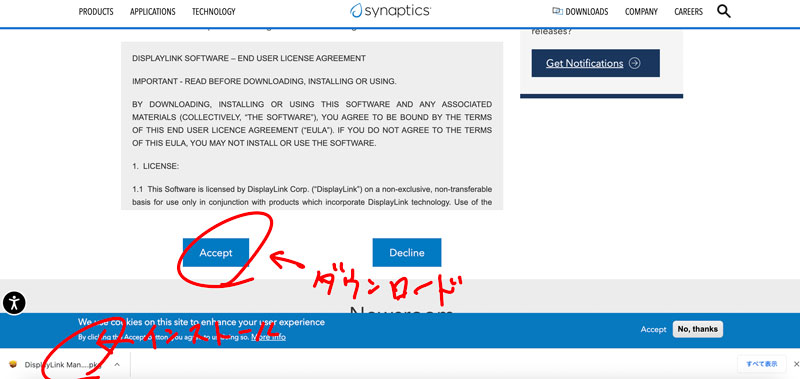
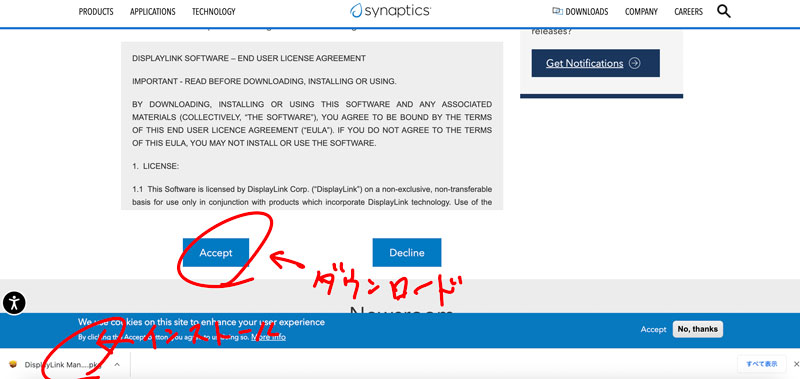
下記の通り、いつものアプリインストール画面になりますので、そのまま進んでインストール完了。
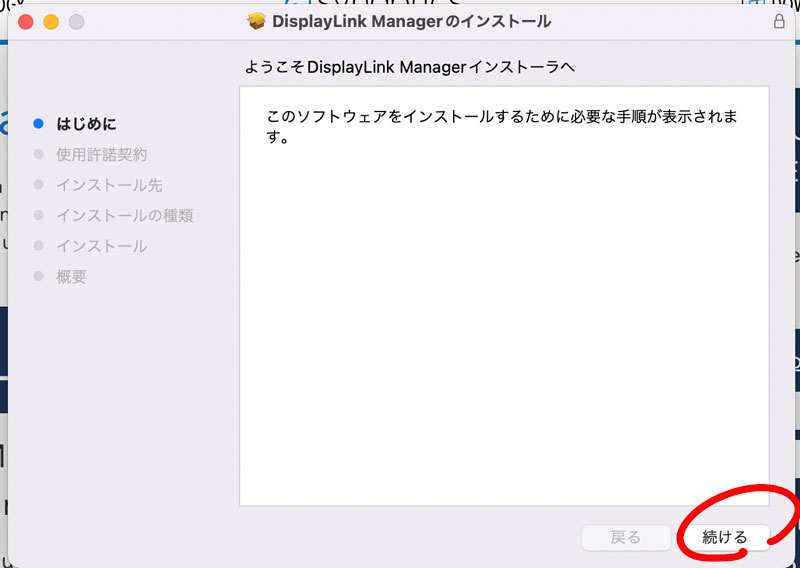
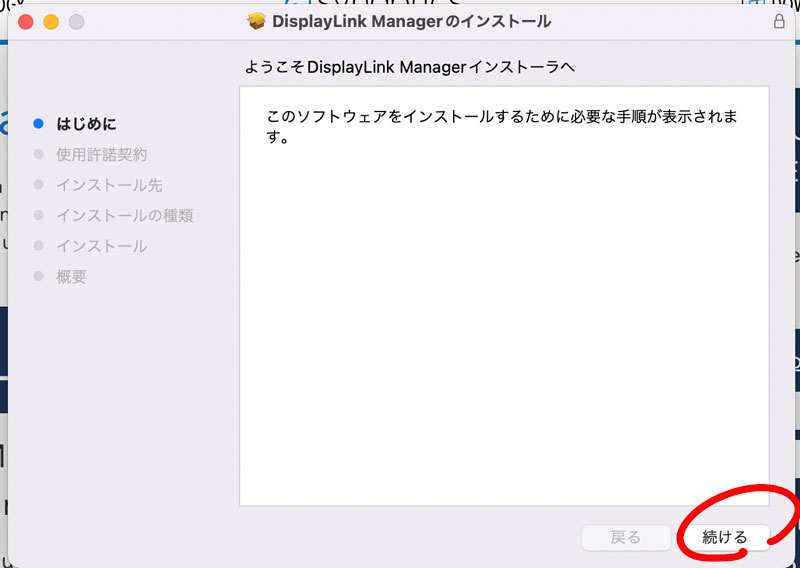
インストールしたDisplayLink Managerを立ち上げると、下記のような画面が出ます。
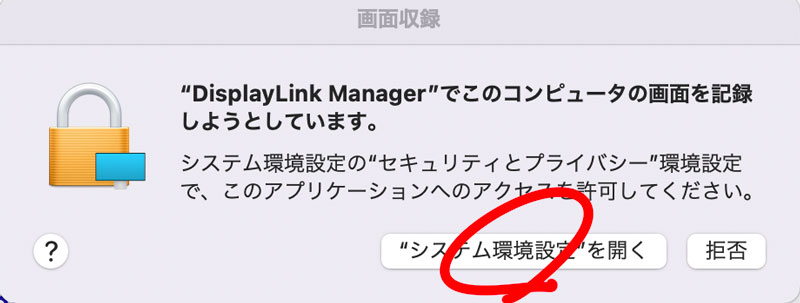
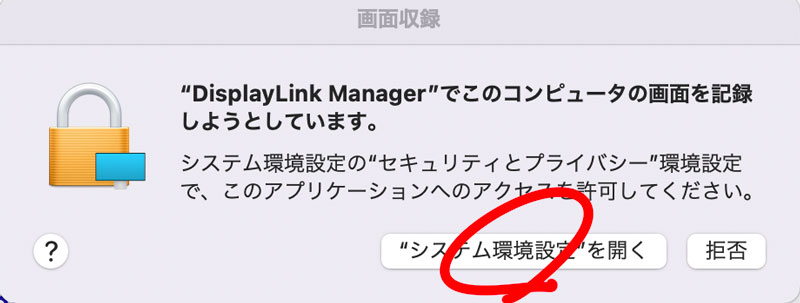
「DisplayLink」は画面記録の使用を使った技術ですから、これを画面記録を許可する必要があります。「システム環境設定→プライバシー」に進んで、DisplayLinkeManagerにチェックを入れましょう。
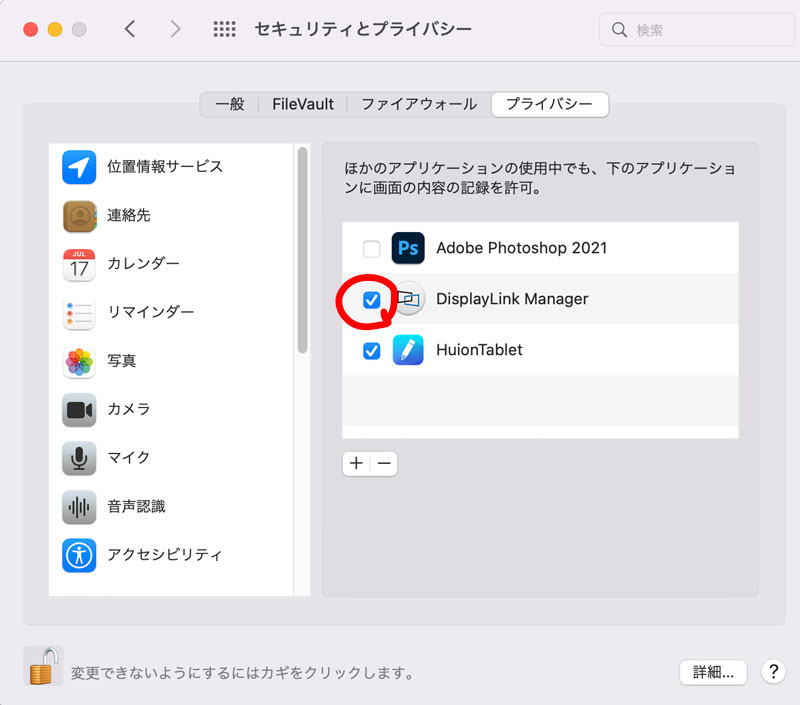
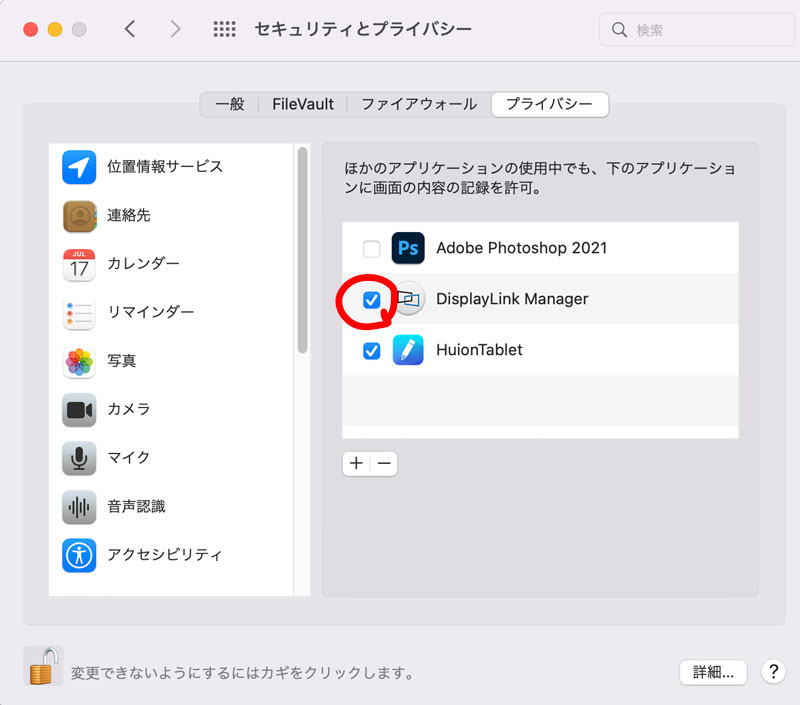
これで、一旦OKです。
OKなはずなのですが、僕の場合はこの時点では上手く表示されませんでした。
次の手順に進んでください。
どうやらBig Sur以降のMac OSを使っている場合は「Login screen extension」もインストールする必要があるようです。少なくとも僕の環境では、これをインストールしなければ上手く出力されませんでした。
というわけで、まずはDisplayLinkeManagerの画面を表示させましょう。
下記画像の通り、メニューバーの□が二つ重なったようなアイコンをクリックすると、DisplayLinkeManagerの設定画面が立ち上がります。
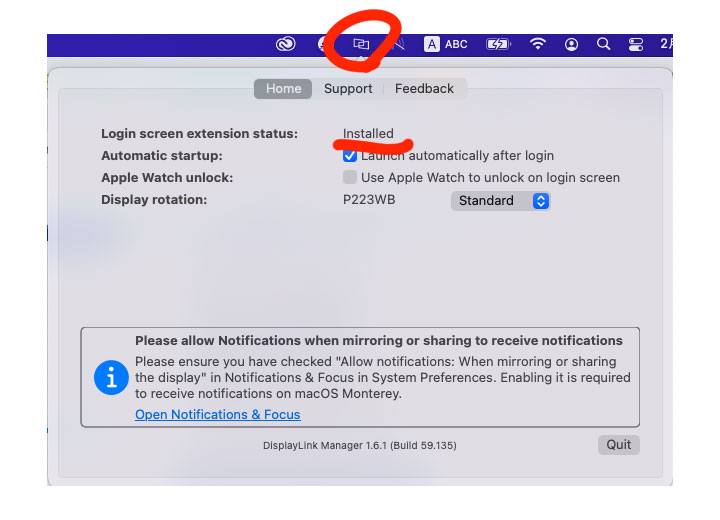
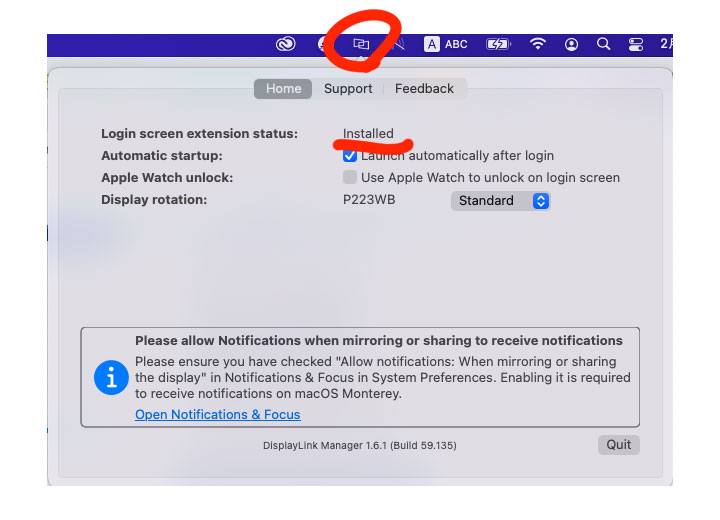
上記画面では「Login screen extension status」の項目が「installed」になっていますが、インストールできていない場合はダウンロードリンクが表示されています。
そのダウンロードリンクからファイルをダウンロードして、立ち上げると下記のような画面へ。
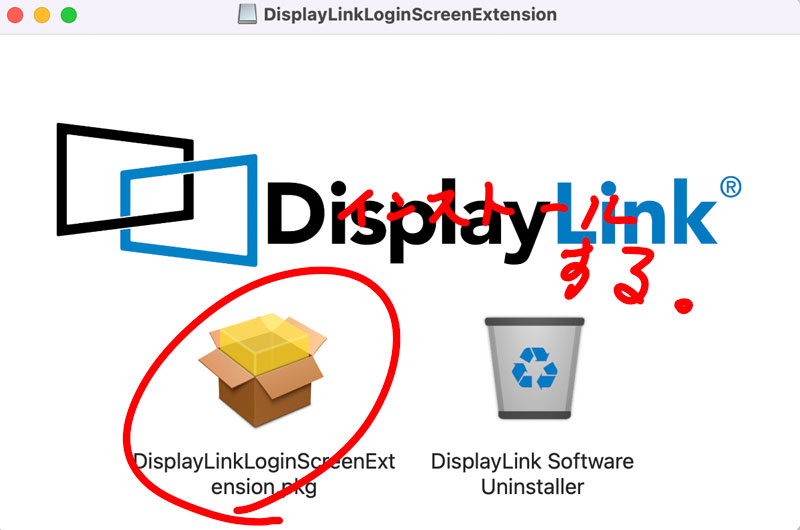
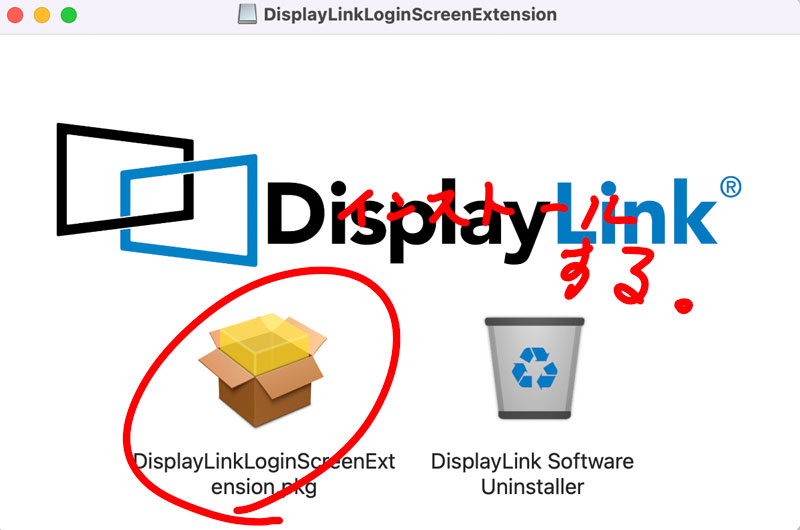
これもインストールすれば完了です。
ここまで設定すれば、ディスプレイを繋げば表示されるはずです。
片方のディスプレイは、普通にHDMI端子などに接続。もう片方のディスプレイは、DisplayLinkアダプターを介して接続。
そしたら、ディスプレイ2台ともに画面が出力されるはずです。
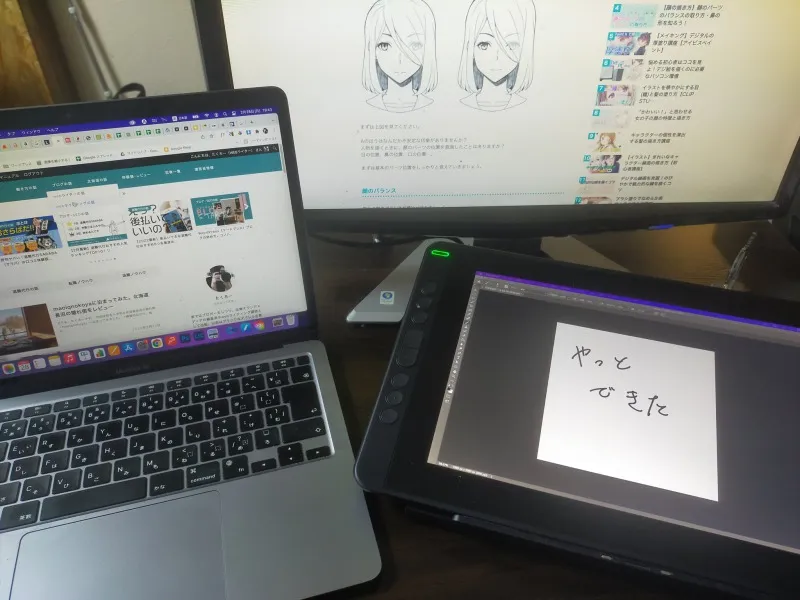
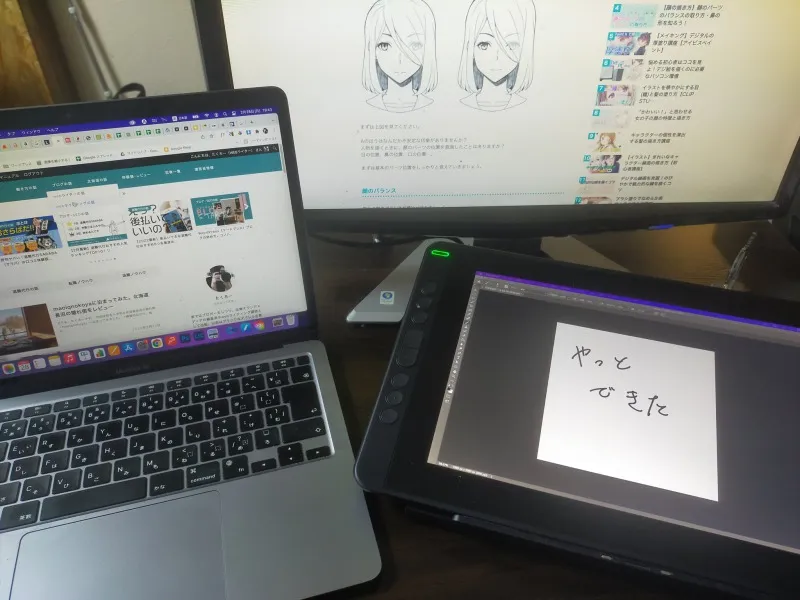
お疲れ様でした。
さらっと説明してきましたが、実際に設定するときは作業に2時間くらいかかりました。
ここでは実際にM1 Macbook AirにDisplayLinkをかまして2台出力する際に注意しておきたいポイントをお伝えしておきます。
DisplayLinkのアダプタを介して表示させる方のディスプレイの画面は、PCを立ち上げた後しばらくして「DisplayLink Manager」が立ち上がってから表示されます。
微妙なタイムラグがありますので、立ち上げてすぐに映らないからといって焦らないようにしましょう。
なお「DisplayLink Manager」の設定で「Automatic startup」にチェックを入れておくと、PCを立ち上げるたびに自動で「DisplayLink Manager」が立ち上がるようになります。
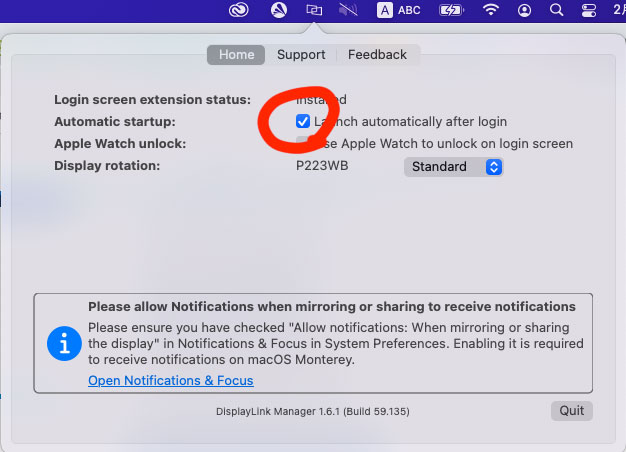
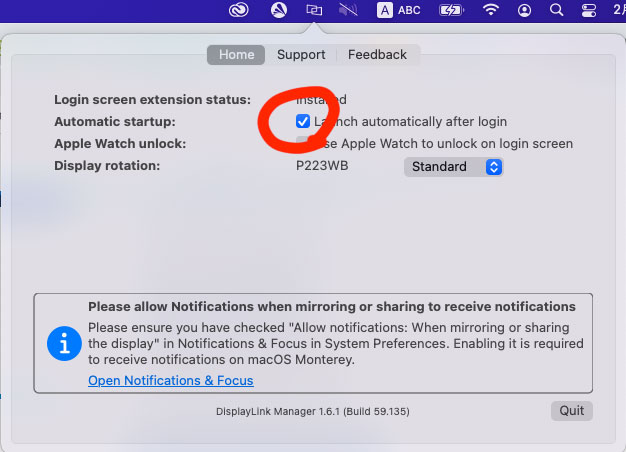
基本的には、チェックしておくと良いですね。
なお以前までは「DisplayLinkでは縦画面にできない」という仕様だったのですが、最近のバージョンでは画面の回転にも対応しています。
下記画像の通り「Display rotation」から回転させる角度を設定します。
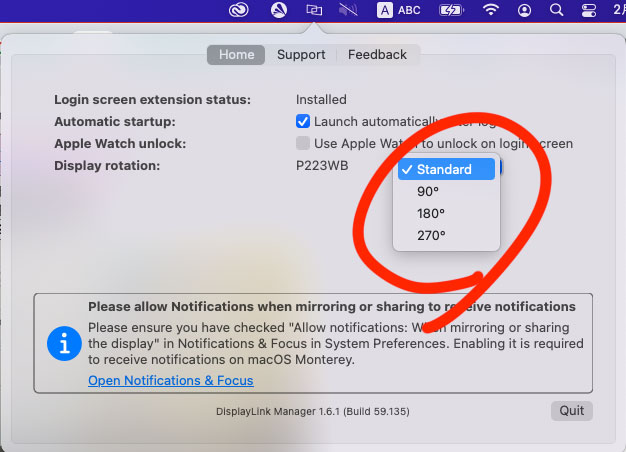
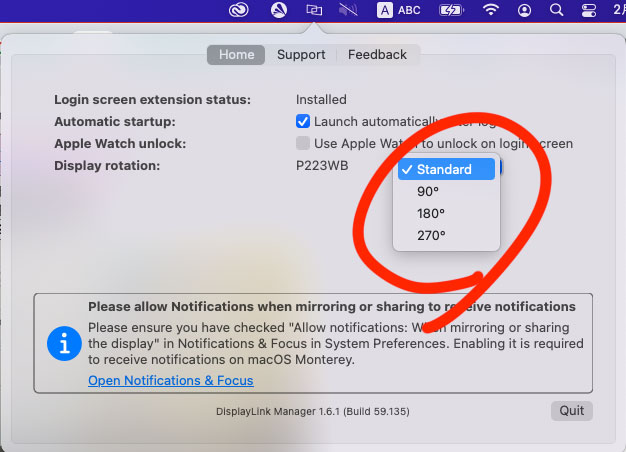
スマホ表示の確認用にモニターを縦にして用意する際などに活用してください。
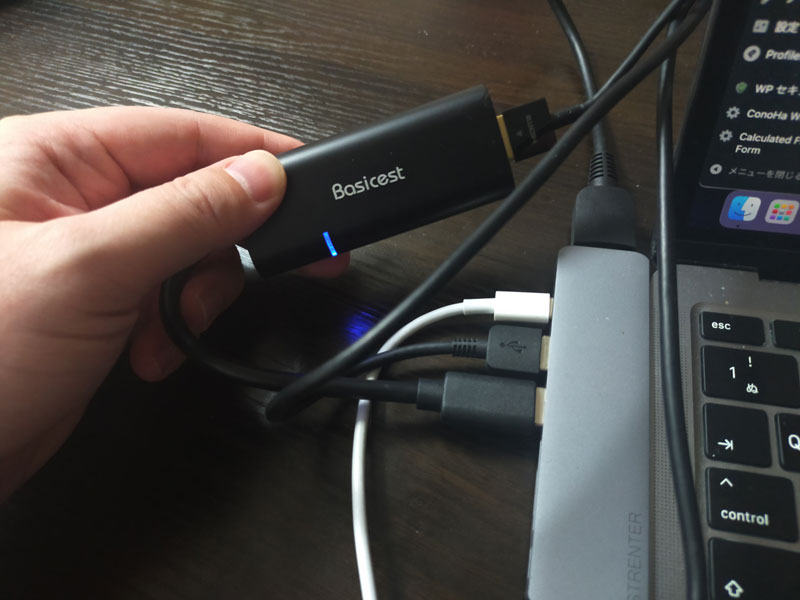
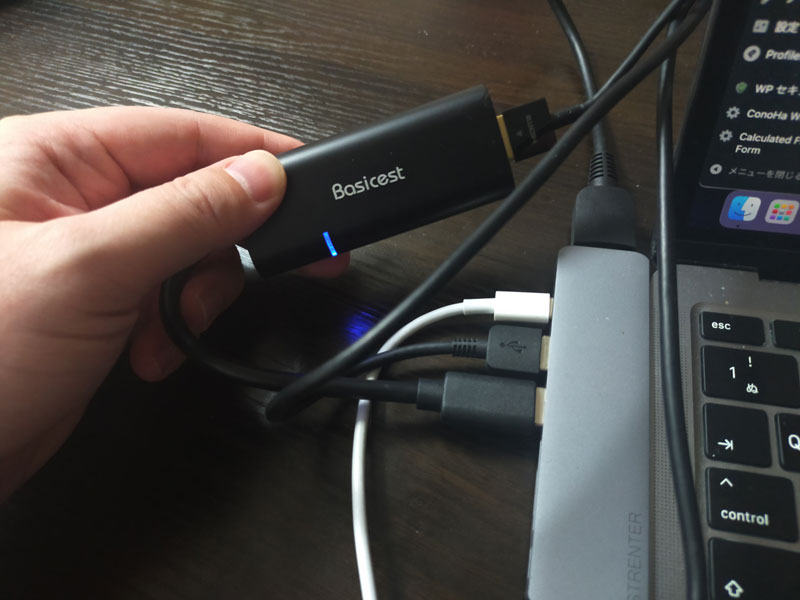
DisplayLinkを使うと、コード類が色々と混雑します。
特に僕の環境では、液タブから「HDMI端子とUSB 3.0端子」の二つをPCに接続する必要があり、それに加えてDisplayLinkのアダプタがあり、1台目のディスプレイを繋ぐHDMI端子も埋まり、ハブがかなり渋滞しています。
それも関係して、端子がうまく刺さっていないとか、繋ぐ順番が良くないとかで上手く映らない場合がありました。
というか僕の環境だと、繋ぎっぱなしでPCを立ち上げたら外部ディスプレイが両方とも映りません。一旦両方抜いて、DisplayLinkの方のディスプレイを先に繋げて、画面が映ってからもう1台を繋げたら映ります。



「設定は間違っていないのに映らない」という場合は、落ち着いてコードを繋ぐ順番を変えたり、繋ぎ直したりしてみることをおすすめします。
一口にDispayLink対応アダプターと言っても、さまざまな製品が販売されています。
中には「M1チップのMac未対応」な製品などもありましたので、ここでは僕が調べた限りでわかった「M1 Macbook Airで使えるDisplayLink対応アダプター」をご紹介していきます。
今回購入したDisplayLink対応アダプターは、Basicest社のものです。
ごくシンプルな作りで、とにかく外部ディスプレイを2台にしたいならこれでOK。実際に稼働確認しています。
WAVLINKのユニバーサルドッキングステーションは「DisplayLink対応」「MacOS対応」と明記されている製品です。
かなり端子の多いハブになっていますが、電源が必要になるのが玉に瑕かもしれません。僕はそれがちょっと嫌だったので、シンプルなアダプタにしました。
もともと端子の多いドッキングステーションを探していた方などは、こちらを導入するのも良いかもしれません。
こちらはHDMI端子が2つついたDisplayLink対応アダプタです。外部ディスプレイを3つにしたいときなどに便利ですが、少し気になる文言が書いてあることには注意が必要です。
画面ローテーション、クラムシェルモードなどの一部の機能に制限があります。
出典:Amazon商品ページ
DisplayLinkにもMacにも対応していることは明記してありますが、上記の件については自己責任で導入してください。
M1 Macbook Airから外部ディスプレイ2台以上に出力したい場合は、DisplayLinkを利用すれば解決です。
アダプタは「微妙に高いな……」と感じるくらいの値段なのですが、やはり複数ディスプレイは快適です。
特に僕のように「外部ディスプレイ+液タブ」環境にするにはもうこれしか方法がないと思いますので、ぜひ思い切って導入してみてくださいね。