カテゴリー
Amazonサービスのレビュー webライター アパレル サブスクのレビュー プログラミング 仕事 体験談・レビュー 働き方 北海道のライフハック 北海道の話 北海道の風景 好きな作品レビュー 札幌移住の話 楽に生きる考え方 買って良かった物のレビュー 転職 辞め方 退職代行

どうも、たくろーです。
今回は「DisplayLink対応アダプタとドッキングステーション」をご紹介していきます。
これはマルチディスプレイ環境を作るのに便利なアイテムで、特にM1 Macbook Airなどの「外部ディスプレイ数に制限がある仕様のPCを使っている方」や、あるいは「めちゃくちゃ沢山のモニタを繋ぎたい方」に最適です。
 たくろー
たくろー「そもそもDIsplayLinkとはなんぞや?」から解説していきますので、ぜひご参考ください。
※この記事はPRを含みます。すべてのコンテンツは筆者の調査や経験をもとに制作しております。詳しくはコンテンツ制作ポリシーをご確認ください。
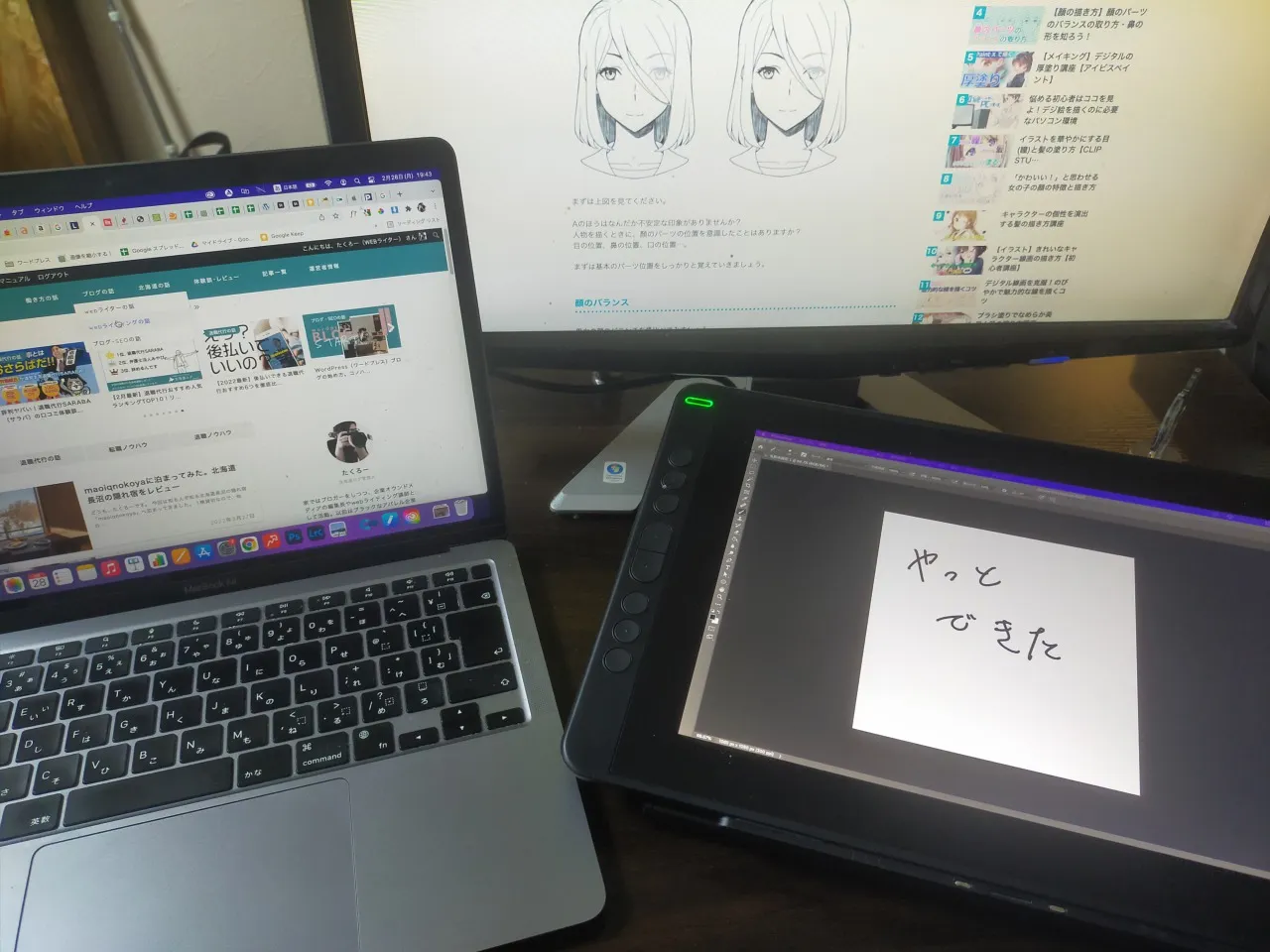
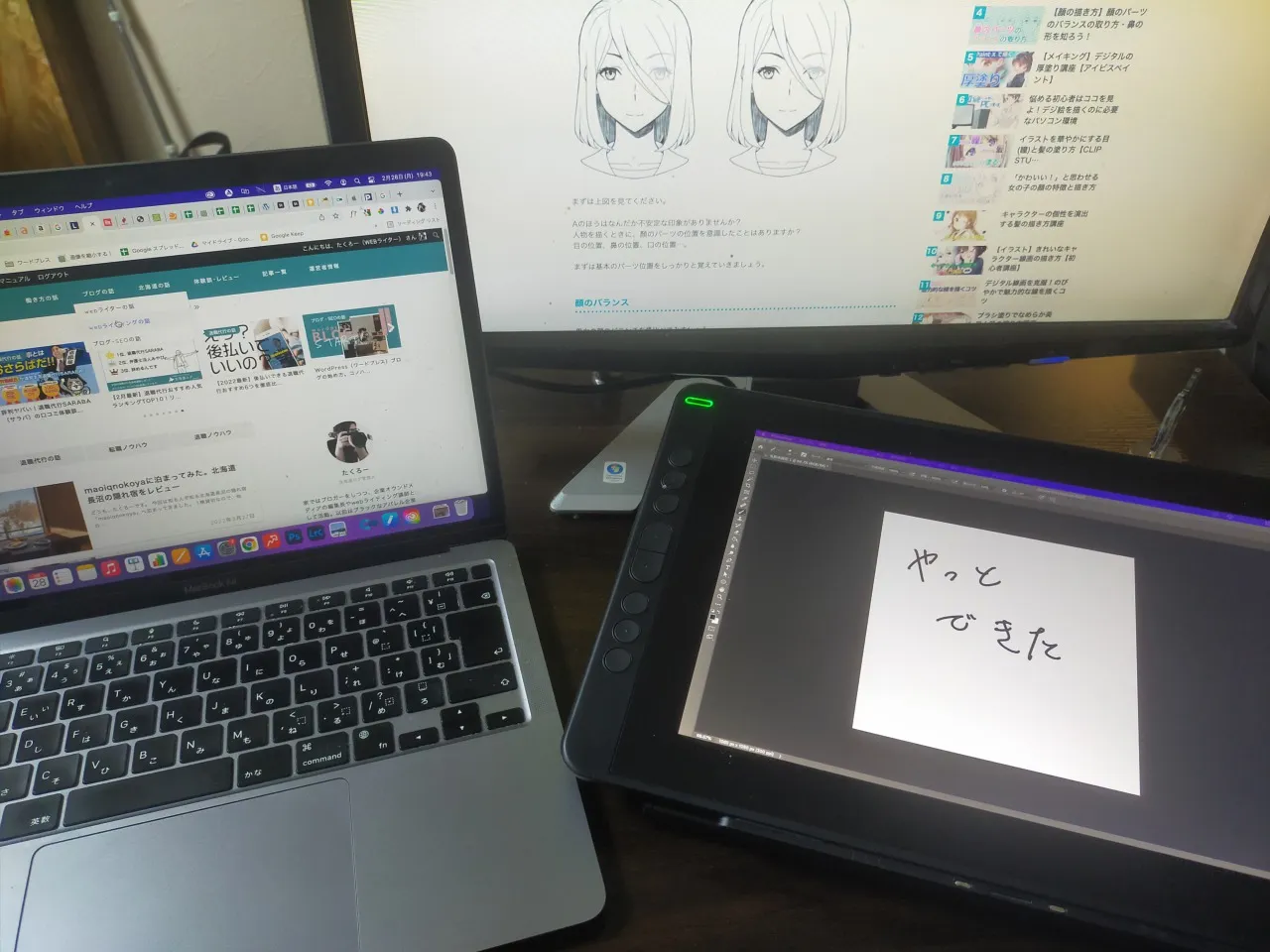
DisplayLinkとは、PCのUSBポートを介して、複数のディスプレイに画面を出力できる技術です。
一般的にはHDMIなどの専用ポートからしか画面出力はできないのですが、DisplayLinkは「画面記録」の機能を応用して、USBから出力できるようにすると。すごいですね。
これを使うことで、下記のような利点があります。
僕はM1 Macbook Airをマルチディスプレイ環境にするために使用していますが、例えば駅でよく見る「デジタルサイネージ」などでも使われる技術ですね。
デジタルサイネージを1台1台普通に映そうと思えば、その台数分のPCが必要になりそうなところですが、DisplayLinkを使えばPC1台から数珠繋ぎにして複数のモニターに出力できると。
そんな感じで「PCのUSBポートから、複数のディスプレイに簡単に出力できるよ」という技術がDisplayLinkであり、それを実現するのが「DisplayLink対応アダプタ」なのです。
DisplayLinkを利用するには、DisplayLinkに対応したアダプタやドッキングステーションを利用することになります。
例えば僕は、下記のようなアダプタを使っています。
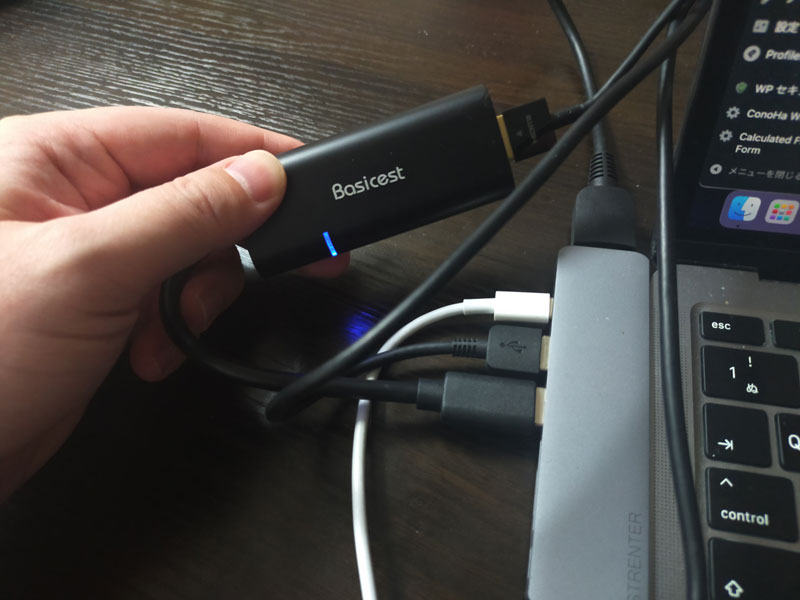
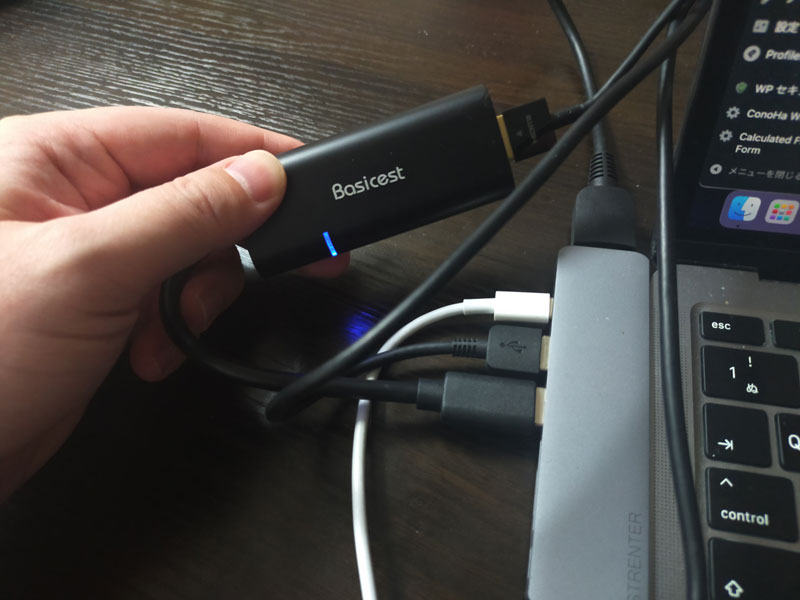
このアダプタをPCのUSBポートに挿して、そのアダプタとディスプレイをHDMIケーブルで繋げば、画面が出力されるということですね。
とはいえ、DisplayLink対応アダプタには本当にさまざまな種類があります。
ここでは「DisplayLink対応アダプタを選ぶときに、何をどう確認すれば良いのか」という話をしていきます。
DisplayLink対応アダプタは、OSによって対応していない場合があります。
現在出回っているほとんどの製品はWinもMacも問題なく使えるものが多いのですが、例えば「Linux環境だと無理だよ」とか「ChromeOSには使えないよ」というものがあったりします。
あるいはMacOSでも「10.13以前のバージョンには使えない」みたいな制限がある場合もあります。
購入前に、使う予定のPCのOSと対応しているかどうかは確認しておきましょう。
次に入力端子です。
DisplayLinkは基本的には「USBポート」を介して画面出力する技術であり、そのアダプタなわけですから、もちろん入力端子はUSBです。
じゃあそのUSBが3.0なのか、2.0なのか、Type-cなのか、というのは確認しなければなりません。
もちろんType-CからUSB3.0へ変換するアダプタみたいなものを売ってはいますが、あえて間違える必要はありませんよね。
そのアダプタごとに仕様が異なりますので、自分の求める入力端子なのかということも確認しておきましょう。
一口にDisplayLink対応アダプタといっても、出力ポートの仕様は本当に千差万別です。
HDMIポートが一つだけついているシンプルなものもあれば、HDMIだけでなくUSBポートや音響用のポートなどもついた「ドック」や「ハブ」と呼ばれるような仕様のものもあります。
例えばDisplayLinkアダプタを数珠繋ぎにして大量のモニタを繋げるなら、USBとHDMIポートがついたハブを選ぶ必要がありますし、1画面増やすだけでいいならシンプルなもので事足ります。ちょっとアナログなディスプレイに出力したいなら、VGAポートがついているものを選ぶ必要があるかもしれません。
目的に応じて、どんな出力ポートが必要になるのか検討してから用意すると良いでしょう。
DIsplayLink対応アダプタは、製品によって出力できる解像度が異なります。
普通にモニターに映すなら「1980×1080p」以上の解像度に対応している製品を選んでおけば良いかなと思います。
簡単に言えば「解像度の数字が大きくなるほど綺麗に映せる」とイメージしておけばよくて、例えば「5K対応」なら5120×2880pの解像度までサポートしてあるということです。
性能の低いアダプタだと、荒い解像度でしか出力できなかったりしますので、解像度に関しても注意しておきましょう。
それでは、おすすめのDIsplayLink対応アダプタとドッキングステーションをご紹介していきます。
今回は僕が実際に購入したアダプタだけでなく、購入前に比較検討したアダプタなどを「対応OS・入力端子・出力端子・最大解像度」の違いに着目して整理しました。
ぜひ導入の参考にしてください。
こちらBasicest社の製品は、HDMIポートが一つだけついたごくシンプルなDisplayLink対応アダプターです。シンプルなだけあって比較的リーズナブルですので、とにかく外部ディスプレイを1台増やしたいなら、これでOKですね。
一方で数珠繋ぎにしたい場合や、USBハブなどの用途でも使いたい人にとっては物足りないかもしれません。
僕は外部ディスプレイ1枚にしか出力できない「M1 Macbook Air」から、ディスプレイ2台に出力するためにこの製品を購入しました。実際に稼働確認しています。
「とりあえず1台増やせればOKで、できるだけ費用を抑えたい」ということであれば、この製品がおすすめです。
| 製品名 | Basicest USB 3.0 to HDMI グラフィック 変換 アダプター |
| 対応OS | Windows 10/8/7/Vista 64 and 32 bit (最新版の Dell XPS13はサポート対象外) Mac OS 10.6以上 (10.12はサポート対象外) |
| 入力端子 | USB3.0/USB2.0 |
| 出力ポート | HDMI ×1 |
| 最大解像度 | 2048 × 1152p |
WAVLINKのユニバーサルドッキングステーションは、とても出力ポートの多いDisplayLink対応ドッキングステーションです。
ついでにUSBポートなども増やしたい人や、DisplayLinkを数珠繋ぎにして多くのディスプレイに出力したい人向けですね。解像度も5Kまで対応しているので、画質にこだわりたい人にとっても見逃せないアダプタです。
ただシンプルなものに比べて料金は上がるのと、電源が必要になるのはデメリットです。また入力端子がUSB-Cなので、そこも注意が必要かもしれません。M1 Macbook Airにはちょうど良さそうですね。
「費用は上がってもいいから、ドックタイプで高性能なDIsplayLink対応アダプターが欲しい」という方におすすめの製品です。
| 製品名 | WAVLINK USB3.0 ユニバーサル ウルトラ5K ドッキングステーション |
| 対応OS | Windows 10、8.1、8、7 Mac OS全般 |
| 入力端子 | USB-C |
| 出力ポート | HDMI ×2 USB3.0×6 audio×1 Mic×1 LAN×1 |
| 最大解像度 | 5K(5120 × 2880p) |
Plugableのアダプタは、出力できるHDMI端子が2つ付いたDisplayLink対応アダプタです。このアダプタから外部ディスプレイ2台に出力できますので、ポートをスッキリさせられるのがメリットですね。
ただMacのクラムシェルモードや画面ローテーションには対応していないため、特殊な使い方をしたい方は避けた方が良いかもしれません。普通に横長のモニタに映したいだけなら大丈夫かなと思います。
「一つで2台に出力できるアダプタが欲しい」という方は、こちらを選びましょう。
| 製品名 | Plugable USB-C 変換グラフィックアダプタ |
| 対応OS | Windows 10、8.x macOS 10.14以上 |
| 入力端子 | USB-C(3.0への変換アダプタ付き) |
| 出力ポート | HDMI ×2 |
| 最大解像度 | 3840 × 2160p |
StarTechの製品は、出力ポートはがHDMIが1つのみとシンプルながら、4K対応と画質にこだわったDisplayLink対応アダプタです。電源も必要なく、シンプルに使えるのが良いですね。
一方で機能がシンプルな割には価格が高めなので、画質にさほどこだわらないならBasicestのアダプタで良いかなと思います。
「出力は一つだけでよくて、そこそこ画質にこだわりたい」という方向けのアダプタです。
| 製品名 | StarTech.com USB 3.0接続4K対応DisplayPortアダプタ |
| 対応OS | Windows 7/8/10 ※Macは明記されていませんが、使用できたというレビューあり |
| 入力端子 | USB3.0 |
| 出力ポート | HDMI ×1 |
| 最大解像度 | 4K(3840.× 2160p) |
こちらの製品は、VGAポートやDVIポートへの出力が可能なDisplayLink対応アダプターです。HDMIに対応していないモニターを使いたい場合は、こちらを選ぶと良いでしょう。
ただ、WindowsOSにしか対応していないのには注意です。MacやLinux、ChromeOSには非対応と明記してありました。またHDMIへ変換するアダプタもついていますが、最高解像度はさほど高くありませんので、HDMI出力がしたい場合もあえて選ぶ必要はないかもしれません。
「WindowsのPCから、HDMI端子のないモニターに出力したい」という場合は、こちらを検討してみて下さい。
| 製品名 | Plugable USBディスプレイアダプタ |
| 対応OS | Windows 11、10、8.x |
| 入力端子 | USB3.0 |
| 出力ポート | VGA×1 (DVI、HDMIへの変換アダプタ付き) |
| 最大解像度 | 1920 × 1200p |
こちらの製品は「HDMI」「DVI」と2つの出力ポートに加え、LANポートもついた一風変わったDisplayLink対応アダプタです。
比較的リーズナブルな割に2台のディスプレイを繋げられて、ついでにLANケーブルを挿してネット環境を有線にできるため、ニッチではありますが状況がピッタリとハマればめちゃくちゃ便利かもしれません。
この仕様にピンときた方は、ぜひこちらを。
| 製品名 | Plugable USB 3.0 グラフィックアダプタ |
| 対応OS | Windows 11、10、8.x macOS 10.15以上 |
| 入力端子 | USB3.0、LAN(回線用) |
| 出力ポート | VGA×1 (DVI、HDMIへの変換アダプタ付き)、HDMI |
| 最大解像度 | HDMI 2560 × 1440 DVI/VGA 2048 × 1152p/1920×1200p |
DIsplayLinkを実際に使うには、ただアダプタを繋げるだけでなくアプリを入れる必要があります。
製品の中では「繋げば自動的にドライバがインストールされる」と書いてある製品もありますが、これもOSによって違ったりしますので、使い方は押さえておきましょう。
使う手順は、以下の通りです。
僕がDisplayLinkを使ってマルチディスプレイ環境を作った手順は、下記の記事にまとめてあります。詳細はこちらをご覧ください。


DisplayLinkは、複数ディスプレイ環境を作りたい場合や、出力できる外部ディスプレイ数に制限がある環境で役立つテクノロジーです。
僕はM1 Macbook Airを使っていますが、下記の製品で問題なく作動しています。「とりあえず1台増やせればいいや」という場合はこちらをどうぞ。
あるいはハイスペックなドッキングステーションが良いという方は、下記の製品が良さそうです。
対応OSや必要な環境は確認していただいた上で、ぜひ導入して快適なPC環境を作っていってください。















