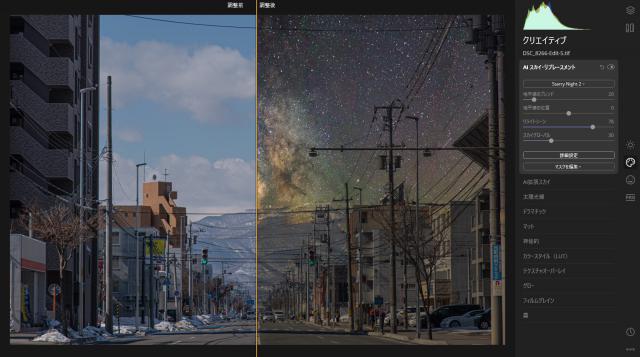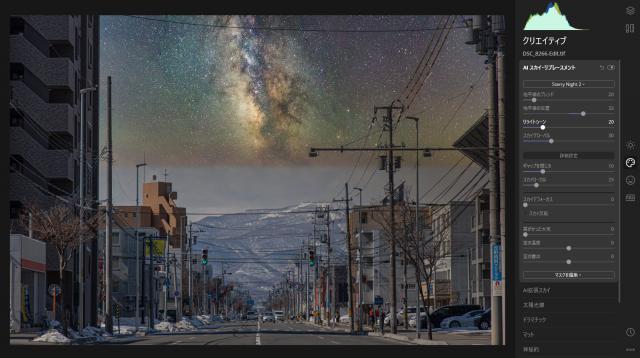どうも、たくろーです。
今回はLuminar4(ルミナー4)のスカイリプレースメント機能の基本的な使い方や、全ての機能の役割を解説します。
ルミナー4を導入し、機能を調べながら使った過程でわかったことのメモです。公式マニュアルをもっと噛み砕いたような内容になっていると思いますので、よろしければ参考にして下さい。
当サイト限定!ルミナー4の購入が1000円オフになるプロモーションコードを用意しました。
購入時にプロモーションコード「HOKKAIDO」と入力していただくと、ルミナー4が1,000円オフで利用できます。
使ってみて合わなければ、30日間はカンタンに返金できます。
この記事を読んで興味がでれば、ぜひ一度試してみて下さい。
詳細はルミナー4公式サイトで詳しくチェックを。
ルミナー4のスカイリプレースメントとは


ルミナー4のスカイリプレースメントは、写真の「空」の部分を超簡単に入れ替えられる(合成できる)機能。たとえば上の作例のように、元々は青空だった写真を星景写真に作り替えることができます。こんな風にぜったいに撮れなさそうな風景を簡単に作れる楽しい機能。
例えばこれをAdobeのPhotoshop(フォトショップ)などで実現しようとすれば、前景を切り取ったレイヤーを作り、星景の写真を背景に入れ、色温度や露出を合わせ…とかなりの手間がかかります。しかしルミナー4のスカイリプレースメントを使えば、わずか10秒程度でほぼ完成。そんな風に、超簡単に合成写真を作成できる機能です。
例えば青空を夕焼け空や星空に入れ替えられる

ルミナー4を導入した際に、デフォルトでついている空素材は29種類。これらを使うだけでも、いろいろな空を演出できます。
例えば、同じ青空でももう少し雰囲気のある空に。


例えば、夕焼けに染まるドラマチックな空に。


こんな風にワンタッチで空をリプレイスできる機能です。空の入れ替えも、細い電線や電柱もきちんと前景として処理されていたり、かなり細かい部分まで自動で調整してくれます。
ただ上の作例では、よくみると山の上の方に空素材がかぶってしまっています。しかしルミナー4のスカイリプレースメントは、こういった微妙に調整したい部分を簡単に処理できる機能がついているのも良いところ。この記事では、それらの機能の使い方をまとめています。
空の素材は追加可能
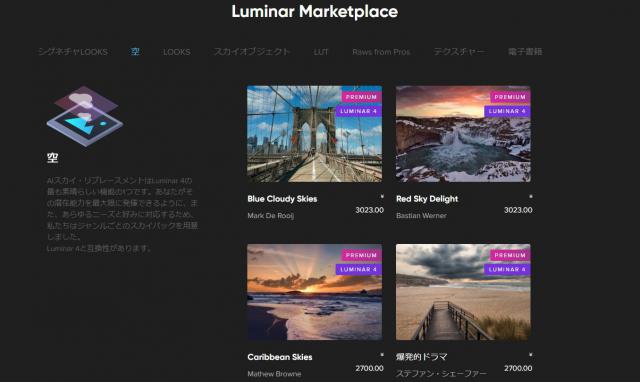
さらに、置き換えるための空の画像は追加できます。デフォルトで用意されている29種類の空素材に飽きたら、いくらでも好きな物を追加して使えます。選択肢は大きく3つ。
- 自分で撮影する
- ルミナー4公式サイトで購入する
- 画像素材サイトで探す
自分で撮影する場合はレギュレーションが決まっていますので、注意点を後の項目でまとめています。3番の画像素材サイトを利用するなら、自分の作品として発表する場合にはライセンスに注意が必要。公式サイトで販売されているパックも25枚で3,000円程度と割と良心的な価格。買ってみても良いかもしれませんね。
スカイリプレースメントの各機能の解説

それでは実際に、スカイリプレースメントを使っていく際に調整できる項目を解説していきます。ここでは便宜上、置き換えない地上の風景を「前景」と呼びます。
| 空のセレクション | 置き換える空の画像を選ぶ。 |
|---|---|
| 地平線のブレンド | 空と前景の境目をなだらかにする。 |
| 地平線の位置 | 空画像の上下位置を調整。 |
| リライトシーン | 置き換えた空画像に画面全体の露出を合わせる。 |
| スカイグローバル | 合成で置き換える空の面積、量などの調整。 |
| ギャップを閉じる | 置き換えきれなかった細かい部分を埋める。 |
| スカイローカル | 元の空をどの程度残すか調整。 |
| スカイデフォーカス | 空のぼかし具合を調整。 |
| スカイ反転 | 置き換える空の画像を反転させる。 |
| 霧がかった大気 | 画面全体のコントラストを低くし、白けさせる。 |
| 空の温度 | 空の色温度を調整する。 |
| 空の露出 | 空の明るさを調整する。 |
空のセレクション

まず最初に触る箇所。置き換える空素材をプルダウンから選ぶだけですので、難しい事はなにもありません。それなりに重い処理ですので、PCスペックによっては5秒~20秒程度の時間がかかることもあります。
参考までに、「Windows10でCPUがcore i7の3.40Ghz、メモリ8GM、ビデオカードはRadeonHD8570」という微妙スペックのPCで、最初の空を選んだ際は5秒程度。次の空からは1秒程度で置き換わります。
地平線のブレンド

空と前景の境界をなめらかにする項目です。それほど使う機会は多くないように思いますが、場合により少し上げると綺麗に仕上がります。
地平線の位置
空の画像の上下の位置を調整します。上の画像の左側は、バーを右のほうに振った場合。空の画像が上の方にずれていきました。右の画像のように左側にふると、下に埋まっていきます。置き換える空の画像の、どの部分を使うか?という調整に使用する項目ですね。
リライトシーン

リライトシーンの数値を上げると、空の画像と前景の露出を良きバランスに調整してくれます。これはおそらく、どんなときでもググっと上げるべき項目。わざと合成感をだすとき以外はつかうバーのはずです。
スカイグローバル

この数値を上げると、空に置き換わる部分が増えます。たとえば上の写真だと、山の山頂あたりが銀河の色に置き換わってしまっています。あまり使用機会は無さそうですが、写真によっては空の読み込みが甘かったりするため、微調整で使用します。
ギャップを閉じる

さきほどのスカイグローバルは空の量を増やす。対して「ギャップを閉じる」は、「空との境界をはっきり区切る」ような機能です。これを上げる事で、例えば上の写真では山頂付近が区切られて、銀河が入り込まなくなりました。
例えば「曇った白い空と白いビル」といった境目があいまいな被写体のある写真だと、ビルまで空の色に置き換わってしまったりします。そんなときに上げて調整してみて下さい。
スカイローカル

スカイローカルを上げると、より空が濃く、前に出てくるような機能です。逆に下げると、元の空がすこし見えてきます。あまり使う事はなさそうですが、場合によって微調整で上下させる項目です。
スカイデフォーカス
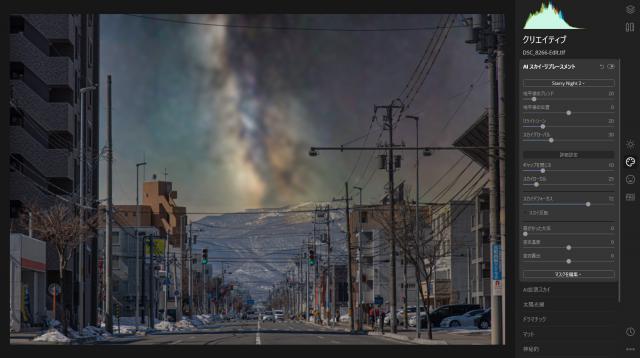
スカイデフォーカスを上げると、空がぼやけます。遠近感をだしたいときなどに少し上げると良いかもしれませんが、シチュエーションはかなり限られそうに思います。
スカイ反転

チェックを入れると、置き換えた空が左右反転します。雰囲気を変えたいときに使ってみて下さい。
霧がかった大気

霧がかった大気を上げると、画面全体のコントラストが低く、白っぽくなります。写真を少し明るくふわっとさせたいときに上げると良いですね。
空の温度
空の温度を調整すると、空画像のみの色温度が変更されます。左に振ると青っぽく、右に振るとオレンジっぽくなります。
空の露出
空の部分の明るさを変更します。基本的には「リライトシーン」で調整してから、最終的に調整すると良さそうです。
マスク機能はイマイチ使えなさそう…
一応スカイリプレースメントのみに適用されるマスク機能が付いています。要は選択した部分にスカイリプレースメント関連の補正を適用しないようにできる機能。
しかし、大抵の場合は「リライトシーン」で画面全体の露出を調整することを考えると、マスク補正してしまうとそこだけ露出や色合いが変わらず、かなり違和感のある仕上がりになってしまいます。あえて合成っぽさを出すなど上級者向けの機能と言えそうです。
空の素材を追加する際の注意点
29種類もあるとはいえ、毎回同じ空素材を使っていると飽きてきますし、どれも同じような雰囲気になってしまいます。そこで、空の画像を追加できるようになっているのもルミナー4の良いところ。
前述したように公式サイトで購入することもできますが、自分で追加する場合は画像選びに注意点がありますので、公式サイトから引用しつつまとめておきます。
ファイルの仕様が決められている
1.ファイルが適切な解像度であること。これはつまり、最短エッジで1,200ピクセル以上の画像であることを意味します。より高い解像度であることが推奨されます。
2.ファイルはJPEG形式で保存する必要があります。 [ファイル] > [エクスポート]を選択し、JPEG形式を選択すると、画像をLuminarの新しいJPEGファイルとしてエクスポートできます。60〜85の品質設定を使用して、ファイルサイズを小さく保つことができます。
3.フィルターの最適なパフォーマンスを得るには、画像サイズを10MB未満に保ちます。ルミナー4公式マニュアルより引用
一眼レフやミラーレスなどで撮影していれば問題なさそうな内容ですが、もしもフリー素材などから拾ってくる場合は注意が必要です。ファイルサイズの縦横どちらかが1,200ピクセル以上のものを持って来ましょう。
空の写真の選び方も決められている
- 下端が地平線と並行である
- 空のみで構成されている
- 広角で撮影されている
- 遠近感がある
上の2つが絶対に守るべきもので、下の2つは守れば良い素材になるもの。遠近感のある空というのが難しいので、公式サイトから作例を引用してみます。

写真の上の方の雲が近くに、下のほう雲が遠くにある写真がベストということ。普段空だけの写真はなかなか撮らないのですが、今度から狙っていこうと思いました。
スカイリプレースメントを使った作例
それでは最後に、スカイリプレースメントを使って作ってみた作例をご紹介します。
曇り空だった函館の教会の景色を復活

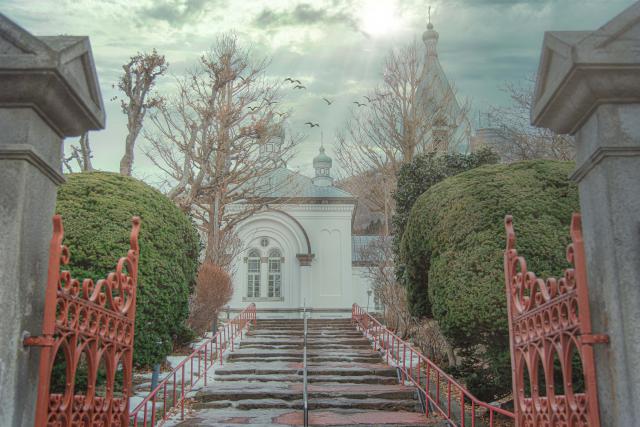
この作例は函館旅行で撮った教会の写真。曇り空だったので「イマイチだな…」と思っていたのですが、ルミナー4で空と+αの補正をするだけで、なんだか良い感じになりました。
昼の田舎道を、夕暮れに


これは美瑛の田舎道。普通に昼間に撮った写真ですが、こんな風に夕暮れどきの雰囲気に作り替えることもできます。なかなか良い感じですね。
札幌の赤れんが庁舎をギャラクシーな感じに


街中にある札幌の赤れんが庁舎も、こんな星景に。正直かなりわざとらしい写真になっていますが、いろいろと遊べます。普段の景色も合成前提で撮影してみると、新しい発見があるかもしれませんね。
ルミナー4のスカイリプレースメントは最高に便利
ルミナー4のスカイリプレースメントについて解説してきました。例えば失敗した写真を蘇らせることができたり、ありえない景色を作れたりと、とても便利な機能。ぜひ使ってみて下さい。
当サイト限定!ルミナー4の購入が1000円オフになるプロモーションコードを用意しました。
購入時にプロモーションコード「HOKKAIDO」と入力すると、ルミナー4が1,000円オフで利用できます。
使ってみて合わなければ、30日間はカンタンに返金できます。
この記事を読んで興味がでれば、ぜひ一度試してみて下さい。
詳細はルミナー4公式サイトで詳しくチェックを。